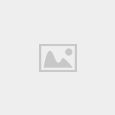Hiện nay, hệ điều hành Windows 10 được trang bị một công cụ khá tuyệt để người dùng có thể ghi lại video của trò chơi mình đang chơi trên máy tính và hỗ trợ tải chúng lên kênh Youtube hoặc bất kỳ trang web chia sẻ video nào khác hay chỉ đơn giản là xuất ra tập tin video để bạn xem lại hoặc chia sẻ nó với bạn bè tùy ý.

Và chủ đề của bài viết hôm nay mà chúng tôi muốn chia sẻ tới bạn đọc đó là hướng dẫn mọi người cách quay video, chụp ảnh màn hình trên máy tính cài Windows 10 với tính năng Game Bar. Các bạn có thể dành vài phút để tham khảo bài viết của mình ở bên dưới đây nhé.
Giới thiệu và Cách sử dụng Game bar trên Windows 10
Sau đây, chúng tôi sẽ hướng dẫn mọi người cách sử dụng chức năng Game Bar trên các dòng máy tính chạy hệ điều hành Windows 10 để ghi lại video, quay phim và chụp màn hình một game nào đó bạn đang chơi trên PC, LapTop.
Cách chụp ảnh và quay màn hình game trên hệ điều hành Windows 10
Trên thực tế thì khả năng quay phim và chụp ảnh màn hình của Game Bar không hề thua kém Camtasia Studio hay Bandicam, nên các mọi người hoàn toàn yên tâm sử dụng Game Bar vào những việc bạn cần làm rồi nhé.
Game Bar trên Windows 10 rất dễ dàng sử dụng, nhưng hiện tại một số người mới sử dụng máy tính không biết phải kích hoạt tính năng này, vì vậy mọi người hãy theo dõi bài viết sau đây:
Bước thứ nhất: Ở màn hình chơi game, các bạn hãy nhấn tổ hợp phím Windows + G để mở tính năng Game bar lên.
Nếu lần đầu tiên mở Game Bar sẽ xuất hiện hộp thoại “Do you want to open Game bar?”, chúng ta tích chọn vào “Yes, this is a game” là có thể sử dụng được. Nếu mọi người gặp phải trường hợp không thấy xuất hiện hộp thoại Game Bar là do bạn đang chơi ở chế độ toàn màn hình, chỉ cần chuyển sang chế độ cửa sổ là nhìn thấy.

Bước thứ hai: Kích hoạt Game Bar thành công, mọi người có thể xem qua các chức năng chính sẽ xuất hiện trên màn hình bao gồm:

+ Số (1) – XBOX: Mọi người sẽ kết nối với công cụ Xbox, chúng ta hãy sử dụng tài khoản Microsoft để chỉnh sửa các thông số, các phím tắt và Share video lên Xbox.
+ Số (2) – Windows + Alt + Prt Sc: Chụp ảnh màn hình nhanh.
+ Số (3) – Record that: Khi bạn đang ở chế độ Pause, tính năng Record sẽ cho phép bạn ghi lại video ngay tức thì.
+ Số (4) – Start Recording: Tính năng này cho phép người dùng quay lại màn hình game trên hệ điều hành Windows 10 thông qua cách sử dụng phím tắt Windows + Alt + R.
+ Số (5) – Settings: Phần cài đặt, mọi người có thể truy cập vào để thiết lập thông số.
Vậy là từ các thông tin đã liệt kê ở trên, nếu bạn muốn chụp ảnh màn hình thì hãy sử dụng phím số 2 hay sử dụng tổ hợp phím Windows + Alt + Prt Sc. Còn nếu bạn muốn chụp ảnh màn hình game trên Windows 10 thông qua chức năng Game Bar thì hãy sử dụng số 5.
Bước thứ ba: Trong thẻ Settings, ở mục Genaral các bạn có thể tùy chỉnh độ dài video với phần CLIP hay quay video ngay cả trong chế độ chạy nền với phần Background Recoding. Tuy nhiên, trạng thái này không được phép quay quá thời gian quy định.

Bước thứ ba: Tại thẻ Shortcut, các bạn sẽ được chỉnh sửa các phím tắt theo ý mình.

Bước thứ tư: Khi mọi người muốn Quay phim màn hình game trên Windows 10, thì hãy nhấn tổ hợp phím Windows + Alt + R hoặc nút Record màu đỏ để tiến hành ghi hình.
Tiếp đó, sẽ xuất hiện bộ đếm thời gian ở góc trên bên phải cửa sổ game đang chơi, trường hợp khi muốn ngừng quay video các bạn nhấn vào nút Stop hình vuông ngay bên cạnh bộ đếm thời gian. Khi ngừng quay sẽ xuất hiện thông báo video đã được ghi lại.

Bước thứ năm: Nếu các bạn muốn tùy chỉnh hơn nhiều về tính năng Game Bar, thì có thể nhấn vào Biểu tượng của Xbox ở trên giao diện chính.

Bước thứ sáu: Tiếp theo, các bạn hãy đăng nhập vào tài khoản Microsoft của mình.

Bước thứ bảy: Mọi người hãy tiến hành đặt tên cho tài khoản khi mọi người sử dụng chức năng Game Bar lần đầu tiên. Tiếp tục nhấn chọn “Next”.

Bước thứ tám: Nhấn tiếp vào Let’s Play để bắt đầu vào Xbox.

Bước thứ chín: Tại phần Settings của Xbox, trên thẻ Game DVR, bạn hãy kéo chuột xuống phần Saving Captures, nhấn vào Open Folder để mở thư mục lưu trữ ảnh chụp màn hình, video quay phim màn hình game trên Windows 10 bằng Game Bar.

Bạn sẽ được di chuyển đến nơi thư mục chứa ảnh, video quay màn hình trên hệ điều hành Windows 10 bằng Game Bar.

Bước cuối cùng: Ở bước này, hệ thống sẽ cho phép bạn điều chỉnh, thay đổi nhiều hơn về phím tắt theo ý muốn của mình.
Các bạn có thể thực hiện tương tự như phần Cài đặt – Settings trên Game Bar nhé.

Hy vọng với bài hướng dẫn trên đây các bạn có thể tận dụng ngay tính năng chụp ảnh màn hình và quay phim game ngay trên Windows 10 với tính năng Game Bar, mà không phải cài đặt thêm bất kỳ công cụ hỗ trợ nào nữa rồi nhé.
Chúc các bạn thành công!