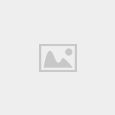Theo một số thông tin mà mình tìm hiểu được thì hãng Microsoft sẽ bắt đầu thực hiện chương trình nâng cấp lên Windows 10 phiên bản Creators Update với nhiều tính năng mới để phục vụ người dùng. Trong bài viết hôm nay, chúng tôi sẽ hướng dẫn mọi người cách thực thực hiện để nâng cấp lên Windows 10 mà không mất dữ liệu.

Quá trình updata lên Windows 10 phiên bản Creators Update không quá khó. Các bạn có thể dành vài phút để tham khảo bài hướng dẫn bên dưới đây và áp dụng chúng vào lúc cần thiết nha.
Giới thiệu và Cách nâng cấp lên Windows 10 Creators Update
Sau đây, mình sẽ giới thiệu một số tính năng mới trong phiên bản Windows 10 Creators Update và hướng dẫn bạn đọc cách thức nâng cấp lên phiên bản mới nhất này hoàn toàn miễn phí.
Windows 10 phiên bản Creators Update có điểm gì mới?
Người dùng Windows 10 sẽ được nâng cấp lên phiên bản mới nhất là Creators Update (tên mã là Redstore 2). Phiên bản mới nhất đáng được mong chờ này sẽ được tập đoàn Microsoft phát hành vào ngày 11/04/2017 theo giờ của MỸ.
Riêng Windows 10 được nâng lên bản Creators Update không mất dữ liệu trên nước Mỹ ra, những nước khác, và các quốc gia có mạng internet, khả năng kết nối, sử dụng máy tính, PC sẽ khác nhau, nên mọi quốc gia sẽ không thể cập nhật được phiên bản Creators Update vừa phát hành cho hệ điều hành Windows 10 mà phải chờ đợi khoảng từ 1 đến 2 tháng.
Các tính năng được thêm vào trong phiên bản Windows 10 Creators Update:
– Tích hợp thêm ứng dụng Paint 3D cho phép người dùng tạo ra các mô hình 3D.
– Chức năng “Night Light” cho phép người dùng thay đổi, điều chỉnh độ sáng màn hình máy tính để đôi mắt của họ có cảm giác dễ chịu và không bị thiếu ánh sáng.
– Chức năng “trợ lý ảo” Cortana được cải tiến với nhiều tính năng thông minh & hữu ích hơn.
– Giảm tải hệ thống.
– Khả năng nâng cấp Windows 10 Creators Update hoàn hảo mà không còn lo việc bị mất dữ liệu lưu trữ trên máy tính v.v.
Có rất nhiều cách để bạn đọc thực hiện công việc kể trên, bên dưới đây mình sẽ giới thiệu hai cách để nâng cấp, update lên Windows 10 phiên bản Creators Update. Các bạn có thể xem qua:
Các bước cập nhật Windows 10 phiên bản Creators Update không mất dữ liệu
Bước thứ nhất: Trên máy tính Windows của bạn, hãy nhấn tổ hợp phím Windows + I để mở Settings App, một cửa sổ nhỏ hiện lên, hãy nhấn chọn phần “Update & Sercurity”.

Bước thứ hai: Chọn “Windows Update” sau đó bản cập nhật hệ thống sẽ hiển thị ra khi máy tính của bạn đã đáp ứng đủ điều kiện nâng cấp lên phiên bản hệ điều hành Windows 10 Creators Update.

Bước cuối cùng: Thực hiện hoàn tất các bước trên xong, ở bước này sau khi nâng cấp xong mọi người có thể sử dụng Windows 10 Creators Update như bình thường mà không lo bị mất dữ liệu trên máy tính nhé.

Update bản Windows 10 Creators Update sử dụng phần mềm hỗ trợ Windows 10 Update Assistant
Windows 10 Update Assistant là một phần mềm chính chủ của hãng Microsoft, với phần mềm tiện lợi này người dùng có thể cập nhật, nâng cấp lên bản Windows 10 mới nhất mà không cần phải sử dụng đến Trình cập nhật mặc định của Windows.
Bước thứ nhất: Mọi người hãy tải và cài đặt phần mềm chính chủ Windows 10 Update Assistant tại địa chỉ này: https://download.microsoft.com/download/0/4/7/047889D0-578C-4A44-A38F-7F30A6CB3809/current-version/Windows10Upgrade28084.exe
Bước thứ hai: Sau khi tải và cài đặt xong phần mềm chính chủ của Microsoft xong, các bạn hãy khởi động phần mềm, rồi chờ nhận bản cập nhật, tiếp đó hãy nhấn chọn “Update Now”.
Bước thứ ba: Để chắc chắn, đảm bảo rằng máy tính của các bạn đã đủ điều kiện để cập nhật lên Windows 10 Creators Update, hãy kiểm tra phần cứng trên máy, nếu đủ điều kiện nhấn chọn “NEXT” để tiếp tục các bước sau.

Bước cuối cùng: Quá trình tải về bản cập nhật Windows 10 Creators Update sẽ diễn ra trong ít phút. Tranh thủ thời gian này các bạn có thể thực hiện công việc nào đó theo ý mình, đợi đến khi quá trình tải về máy thành công, hệ thống sẽ yêu cầu các bạn khởi động lại để cài đặt cập nhật cho đến khi hoàn tất.

Với cách update, cập nhật thông qua Windows 10 Update Assistant cũng rất dễ dàng và đơn giản mà không khiến PC, Laptop hoặc máy tính của bạn bị mất dữ liệu rồi nha.
Bài viết trên đây là những cách để các bạn cập nhật, nâng cấp lên Windows 10 phiên bản Creators Update mà không bị mất dữ liệu lưu trên máy tính. Hy vọng với bài viết hướng dẫn này, các bạn sẽ hoàn thành được việc mong muốn.
Chúc bạn đọc thực hiện thành công!