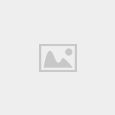Sau khi hệ điều hành Windows 10 được nâng cấp lên, và người dùng cài đặt tính năng Anniversary Update có nhiều người đã phát hiện ra phần mềm WEBCAM của máy tính đã ngừng hoạt động, đặc biệt là khi họ mở tiện ích SKYPE của Microsoft để sử dụng thì không được.

Vậy nguyên nhân nào khiến Webcam ngừng hoạt động? Bài viết hôm nay mình sẽ chỉ rõ nguyên nhân cho các bạn đọc và các bước thực hiện để khắc phục lỗi webcam bị Crash, mọi người có thể bỏ ra vài phút để tham khảo và đọc bài viết của mình nha.
Giới thiệu và hướng dẫn sửa lỗi webcam không hoạt động trên Windows 10
Chúng tôi sẽ giới thiệu và hướng dẫn các bạn đọc thực hiện một vài thao tác cơ bản để khắc phục lỗi webcam bị Crash sau khi được nâng cấp lên Windows 10 Anniversary.
Cách vá lỗi Webcam bị Crash sau khi nâng cấp lên Windows 10 Anniversary:
Webcam là từ viết ghép của cụm từ “Website camera”, được viết tắt là WC, đây là loại thiết bị ghi hình kỹ thuật số được kết nối với máy vi tính để truyền trực tiếp hình ảnh nó ghi được lên một website nào đó, hay đến một máy tính khác nào đó thông qua mạng Internet.
Ngày nay, có nhiều loại webcam được sử dụng để để quay phim, chụp ảnh rồi lưu vào máy vi tính, hoặc dùng trong công tác an ninh như truyền hình ảnh nó ghi được đến trung tâm kiểm soát từ xa, hoặc dùng như thiết bị liên lạc hình ảnh giữa con người với nhau, người dùng còn có thể nói chuyện qua webcam truyền hình ảnh bằng internet như ứng dụng SKYPE chẳng hạn.
Nguyên nhân khiến webcam của bạn bị lỗi crash là do Anniversary Update trên máy tính cài đặt hệ điều hành Windows 10 đã loại bỏ tính năng hỗ trợ hai định dạng nén video lớn: MJPEG và H.264.
Tuy nhiên, mọi người vẫn còn có cơ hội quay trở lại phiên bản trước để sử dụng webcam bình thường nếu bạn mới cài đặt Windows 10 Anniversary Update chưa đến 10 ngày nha, bên cạnh đó, các bạn có thể tham khảo các bước hướng dẫn bên dưới đây để sửa lỗi Webcam không hoạt động trên windows 10 nha:
Bước thứ nhất: Người dùng hãy gọi hộp thoại “Run” bằng tổ hợp phím “WIN + R” sau đó một hộp thoại nhỏ sẽ hiển thị trên màn hình laptop của bạn, bạn hãy nhập lệnh “Regedit” rồi nhấn phím “Enter” để gọi “Registry Editor”.

Bước thứ hai: Tại giao diện thư mục “Registry Editor”, mọi người hãy tìm đến đường dẫn này: “HKEY_LOCAL_MACHINE\SOFTWARE\Microsoft\Windows Media Foundation\Platform” rồi di chuyển chuột đến “Platform” như mũi tên chỉ dẫn bên hình dưới đây:

Bước thứ ba: Ở bước này, các bạn hãy nhấn chuột phải vào mục Platform -> Chọn New -> DWORD (32-bit) Value.

+ Nếu laptop, máy tính của bạn đang sử dụng phiên bản Windows 10 32 bit nên các bạn cần phải thực hiện hai thao tác này:
Thao tác 1: Khi nhấn chọn vào DWORD (32-bit) Value xong, mọi người hãy đặt tên mới cho DWORD là “EnableFrameServerMode” nha, các bạn có thể xem hình mẫu này:

Thao tác 2: Người dùng hãy nháy đúp chuột vào thư mục mà bạn vừa đặt tên mới cho DWORD rồi thay đổi giá trị tại ô “Valua Data” (mũi tên số 1) cho nó thành con số “0” rồi nhấn chọn “OK” (mũi tên số 2) để lưu lại.

+ Còn nếu laptop của bạn đang sử dụng phiên bản hệ điều hành windows 10 64 bit thì mọi người có thể tìm vào đường dẫn này:
HKEY_LOCAL_MACHINE\SOFTWARE\WOW6432Node\Microsoft\Windows Media Foundation\Platform
Rồi sau đó hãy tạo thư mục Dword mới mang tên “EnableFrameServerMode”, kèm theo giá trị Value là “0” nha.

Bước cuối cùng: Mọi người hãy khởi động lại máy tính cài Windows để thay đổi có hiệu lực.
Vẫn còn cách khác để bạn có thể sửa lỗi webcam bị crash
Ngoài ra, nếu các bạn không muốn thực hiện nhiều thao tác như trên thì các bạn có thể tải cài đặt gói tin “Registry Hack” tại địa chỉ đường link tải này: https://cldup.com/TEffiBH7sk.zip
Sau khi nhấn vào địa chỉ đường link và tải ứng dụng về, các bạn hãy xả nén nha.

Tiếp theo, các bạn hãy tìm đến tệp tin “Enable Webcam Workaround (64-bit).reg” hoặc là “Enable Webcam Workaround (32-bit).reg”.
Sau khi tìm xong tập tin phù hợp với phiên bản hệ điều hành Windows 10 cho laptop thì công việc cuối cùng các bạn cần làm đó là nhấn chọn “YES” để khởi chạy lại nó là ok nhé.

Nếu hãng Microsoft phát hành bản vá lỗi, các bạn chỉ cần khởi động lại tệp tin “Disable Webcam Workaround.reg” tương ứng để hủy bỏ thao tác trước đó.

Trên đây là những bước cơ bản mà mình hướng dẫn và chia sẻ để các bạn đọc sửa/vá lỗi webcame bị crash sau khi nâng cấp lên windows 10 Anniversary, cảm ơn tất cả mọi người đã dành thời gian để tham khảo bài hướng dẫn của mình.
Chúc các bạn thành công!