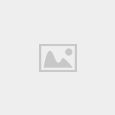Thông thường, đối với các dòng máy tính chạy hệ điều hành Mac OS X thì quá trình cài đặt nhiều kiểu giao diện màn hình destop được nhiều người sử dụng nhất, và chức năng này được gọi là Màn hình Destop ảo, tuy nhiên, đối với các dòng máy cài đặt hệ điều hành Windows từ 8.1 trở xuống thì tính năng tạo màn hình destop ảo không thể hỗ trợ người dùng được.

Bài viết hôm nay mình sẽ hướng dẫn các bạn tạo màn hình destop ảo cho các dòng máy tính cài đặt Windows, mọi người có thể bỏ ra vài phút để tham khảo bài viết của mình nha.
Giới thiệu và Cách thiết lập màn hình Destop Ảo cho Windows
Chúng tôi sẽ giới thiệu cho các bạn đọc một số thao tác thực hiện để cài đặt công cụ Destop ảo cho máy tính chạy Windows.
Cách tạo Destop Ảo cho máy tính cài Windows:
Bước đầu tiên, để có thể cài đặt được tính năng sử dụng nhiều giao diện màn hình destop trên máy tính cài đặt Windows người dùng cần phải tải và cài đặt ứng dụng trợ giúp tạo màn hình Destop ảo đó là DEXPOT phiên bản mới nhất cho máy tính chạy hệ điều hành Windows.
Phần mềm Dexpot là một phần mềm cho phép người dùng sử dụng miễn phí, là một tiện ích tiện lợi từ bên thứ ba được thiết kế dành riêng cho các dòng máy tính cài đặt Windows, sử dụng tiện ích này các bạn có thể tạo ra nhiều kiểu giao diện Destop ảo trên chính chiếc máy tính chạy hệ điều hành Windows của bạn.
Dexpot là một ứng dụng cung cấp cho người dùng sử dụng miễn phí nhưng nếu người dùng sử dụng công cụ này vào mục đích kinh doanh hoặc thương mại thì các bạn sẽ phải thanh toán phí sử dụng đó nha.

Các chức năng của ứng dụng DEXPOT cho các dòng máy tính cài Windows:
– Dexpot có giao diện chương trình được thiết kế trực quan giúp người dùng dễ dàng sử dụng hơn
– Có nhiều loại phím tắt hữu ích để người dùng lựa chọn
– Bạn có thể xem trước toàn bộ màn hình để tạo destop ảo
– Công cụ tiện lợi này còn có khả năng chuyển đổi qua lại giữa các ứng dụng, phần mềm destop ảo
– Bạn có thể phân loại và quản lí màn hình destop theo ý mình, v.v.
Các bước tiếp theo:
Bước thứ hai: Khi tải xong tiện ích hỗ trợ người dùng thiết lập phần mềm Destop ảo, người dùng hãy mở tệp tin vừa tải về máy, sau đó một giao diện cửa sổ của Dexpot xuất hiện, các bạn hãy nhấn chọn “NEXT” để tiếp tục cài đặt.

Bước thứ ba: Sau khi bạn nhấn next một cửa sổ mới hiện lên, ở giao diện này để sử dụng miễn phí, các bạn hãy nhấn dấu tích vào tính năng “Private use”.

Bước thứ tư: Tại bước này, người dùng hãy nhấn chọn dấu Tick vào ô Custom installation (acvanced), rồi sau đó bỏ dấu tick ở ô “Install TuneUp Utilities 2014”, tiếp đó hãy nhấn chọn nút “Next” để tiếp tục các thao tác tiếp theo.

Bước thứ cuối cùng: Quá trình tạo màn hình ảo hoàn thành, mọi người có thể xem biểu tượng của phần mềm Dexpot trên thanh tác vụ của máy tính cài đặt Windows nha.

Hệ thống sẽ hiển thị cho các bạn bốn giao diện Destop ảo, tại đây các bạn có thể nhấn đúp chuột trái vào biểu tượng Destop trên thanh tác vụ để lựa chọn một giao diện destop nào đó theo ý muốn.


Hướng dẫn di chuyển nhanh các phần mềm ứng dụng sang Destop ảo khác:
Các bạn có thể click chuột phải vào Tiêu đề của cửa sổ ứng dụng đó rồi tiếp theo hãy chọn Dexpot -> Movie -> Cuối cùng là chọn vị trí mà bạn muốn sắp xếp ứng dụng vào Destop ảo đó.

Hướng dẫn thêm vào nhiều cửa sổ Destop ảo:
Hệ thống đã cài mặc định, và người dùng chỉ được sử dụng tối đa là 4 giao diện cửa sổ ảo mà thôi, nếu các bạn muốn sử dụng thêm nhiều destop ảo khác nhau, các bạn hãy click chuột phải vào biểu tượng Dexpot -> Cài đặt (Settings).

Trong giao diện thư mục cài đặt dexpot các bạn hãy chọn tính năng General (Cài đặt chung) rồi cuối cùng hãy nhấn vào “Variable Desktop” để thiết lập số giao diện Destop ảo mà các bạn muốn sử dụng rồi nhấn “OK” để kết thúc các thao tác thực hiện nha.

Trên đây là một số bước để thực hiện cài đặt giao diện màn hình Destop ảo nhờ sự hỗ trợ của phần mềm DEXPOT trên máy tính cài Windows, trong quá trình viết bài không tránh khỏi một số sai sót mong các bạn đọc bỏ qua nha.
Cảm ơn các bạn đã dành thời gian để tham khảo bài hướng dẫn của mình, chúc các bạn thành công!