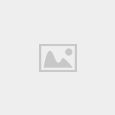Ở bài viết lần trước, chúng tôi đã chia sẻ và hướng dẫn các bạn đọc, những người mới đăng kí sử dụng thư điện tử Email, Gmail thực hiện một vài bước đơn giản và dễ dàng nhất để gửi và nhận thư, bài viết hôm nay mình sẽ chia sẻ và hướng dẫn mọi người lấy lại Password Gmail/email nếu chẳng may các bạn quên, đánh mất mật khẩu.

Mọi người có thể bỏ ra vài phút để tham khảo bài hướng dẫn của mình nhé.
Giới thiệu và hướng dẫn lấy lại mật khẩu cho email, gmail
Chúng tôi sẽ chia sẻ cho các bạn đọc một vài bước đơn giản nhất để thực hiện quá trình lấy lại mật khẩu cho tài khoản Google Gmail.
Các bước thực hiện để lấy lại Password Gmail:
Trước khi thực hiện lấy lại mật khẩu cho tài khoản Email, Gmail mình cần yêu cầu các bạn chú ý rằng bài hướng dẫn này mình sẽ lấy lại Mật khẩu cho tài khoản Email, Gmail bằng số điện thoại di động mà mình đã khai báo trước đó khi đăng kí Gmail nha.
Bước thứ nhất: Người dùng hãy nhấn vào địa chỉ đường link chỉ dẫn này: https://accounts.google.com/
Bước thứ hai: Trên giao diện mục Đăng nhập vào Account Gmail, mọi người hãy nhấn vào phần “Bạn cần trợ giúp” như hình này:

Bước thứ ba: Sau khi nhấn vào mục Bạn cần trợ giúp xong, hệ thống sẽ yêu cầu người dùng chọn một trong những sự cố đăng nhập khi mà bạn gặp phải, sau đó các bạn hãy nhấn vào hình tròn bên cạnh mục “Tôi không biết mật khẩu của mình” rồi tiếp đó hãy nhấn chọn nút “Tiếp tục” như hình dưới đây:

Bước thứ tư: Một khung cửa sổ nhập địa chỉ Email hiển thị, tại đây người dùng hãy điền địa chỉ tài khoản Email của mình vào ô “Địa chỉ Email” và nhấn nút “Tiếp tục” để thực hiện các bước tiếp theo nha.

Bước thứ năm: ở mục “Trợ giúp về tài khoản”, mọi người hãy nhấn vào phần “Tôi không biết” như hình sau đây:

Bước thứ sáu: Tại bước này, bạn hãy chọn cách nhận mã xác minh tài khoản của bạn bằng cách đánh dấu vào ô hình tròn trước mục “Tin nhắn văn bản” (SMS) hoặc là “Cuộc gọi tự động” đến số điện thoại mà bạn đã dùng để đăng kí sử dụng tài khoản Gmail lúc bạn đầu đó (mình khuyên dùng tin nhắn SMS để có thể nhận mã xác minh chính xác và hiệu quả hơn).
Chọn xong, bạn hãy nhấn nút “Tiếp tục” để thực hiện các bước tiếp theo nha.

Bước thứ bảy: Đợi chờ mã xác minh (bao gồm 6 chữ số) gửi về số điện thoại của bạn thông qua tin nhắn SMS xong, người dùng hãy điền mã xác minh vào ô “Nhập mã đó vào đây” và nhấn nút “tiếp tục” nha.

Bước thứ tám: Hệ thống sẽ di chuyển bạn đến một cửa sổ mới, tại giao diện cửa sổ mục “Đặt lại mật khẩu của bạn”, bạn hãy điền Mật khẩu mới (1) và Nhập lại mật khẩu mới thêm một lần nữa để hệ thống xác nhận (2).
Lưu ý: Mật khẩu mà bạn đặt phải là dạng mật khẩu mạnh nhé, có kết hợp chữ hoa và chữ thường kèm theo ký tự và phải sử dụng từ 8 kí tự trở lên nha.
Nhận lại mật khẩu vào ô hai ô trống ở bên trên xong, người dùng hãy nhấn vào ô “Đặt lại mật khẩu” (3) như hình này:

Bước cuối cùng: Tại đây một thông báo mới sẽ hiển thị và báo cho bạn biết rằng bạn đã đặt lại mật khẩu Gmail thành công.

Và như vậy là bạn đã lấy lại được mật khẩu cho Account Gmail của mình khi bị đánh cắp hoặc do bạn quên mật khẩu bằng số điện thoại di động dùng để đăng ký lúc đầu rồi nha.
Cảm ơn mọi người đã quan tâm và dành thời gian để đọc bài viết của mình, chúc các bạn thành công!