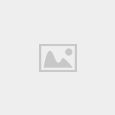Bạn đang sử dụng điện thoại cài đặt hệ điều hành iOS và giờ đây bạn muốn chia sẻ tập tin, file nhạc, hình ảnh,…, sang các dòng máy cài đặt hệ điều hành MAC OS như Macbook, như thường lệ, người dùng sẽ kết nối dây cáp với nhau để thực hiện công việc này, nhưng vẫn còn có một cách khác để chia sẻ tài liệu qua lại giữa iOS và MAC OS một cách nhanh chóng và tiện lợi hơn mà mình muốn giới thiệu với các bạn đọc đó là các bạn có thể sử dụng công cụ AIRDROP, công cụ này vô cùng hữu ích nhé, các bạn có cảm thấy tò mò không nào? Nếu tò mò hãy xem ở bên dưới bài hướng dẫn của mình nha.

Dưới đây mình sẽ hướng dẫn các bạn đọc chia sẻ hình ảnh, file âm thanh, dữ liệu quan trọng từ điện thoại chạy hệ điều hành iOS sang máy tính cài MAC OS và ngược lại, mọi người có thể bỏ ra vài phút để tham khảo bài viết của mình nha.
Giới thiệu và hướng dẫn chia sẻ tài liệu từ iPhone sang Macbook
Mình sẽ hướng dẫn mọi người từng bước chi tiết cụ thể để share file từ điện thoại chạy iOS sang hệ điều hành Mac OS và ngược lại.
Giới thiệu Macbook và AirDrop
+ Macbook là dòng máy tính xách tay của thương hiệu Apple nổi tiếng trên toàn thế giới, máy tính xách tay MacBook được giới thiệu vào tháng 1/2006, macbook được thiết kế đẹp mắt, có năng suất sử dụng tốt, chất lượng PIN ổn định, và hơn nữa còn có hệ điều hành thân thiện và gần gũi với người dùng.

+ AirDrop là công cụ được trang bị trên hệ điều hành máy tính Mac OS X Lion, sau đó đã được nhà phát hành Apple tích hợp vào các dòng máy cài đặt hệ điều hành iOS 7.0, tiện ích tiện lợi này có thể hỗ trợ người dùng chia sẻ dữ liệu giữa hai thiết bị iOS gần nhau một cách nhanh chóng thông qua kết nối với mạng WiFi hay Bluetooth.

+ Như mình đã kể ở trên, phần mềm AirDrop được công ty Apple tích hợp vào các dòng điện thoại chạy hệ điều hành iOS từ 7.0 trở lên, và như vậy nếu ban đang sử dụng điện thoại iPhone thì phải là iPhone 5 trở lên, còn nếu bạn đang sử dụng máy tính bảng iPad thì phải là iPad 4 trở lên hoặc mới hơn, hay là bạn đang sử dụng dòng máy iPod Touch thì phải là iPod Touch gen 5 trở lên hoặc mới hơn nha.
Các bước thực hiện chia sẻ tệp tin qua lại giữa MAC OS và iOS:
Các bước sử dụng tính năng AirDrop để chia sẻ dữ liệu từ điện thoại iPhone, iPad sang máy tính xách tay Macbook:
Trước khi các bạn chia sẻ tệp tin, các bạn cần phải kiểm tra và mở thư mục “Finder” trên máy tính Macbook, rồi sau đó ở dưới mục Favorites bạn hãy nhấn vào biểu tượng này:

Và chọn chắc chắn rằng bạn đã đánh dấu tick vào mục “Every One – Tất cả mọi người” nha.

Chú ý: Bài hướng dẫn này mình sẽ chuyển ảnh từ điện thoại iPhone sang máy tính Macbook đó nha.
Bước thứ nhất: Trên điện thoại iPhone, iPad hoặc là iPod Touch của bạn, bạn hãy vuốt từ phía dưới màn hình để hệ thống đưa bạn tới Control Center – trung tâm kiểm soát, lưu ý là lúc đó bạn hãy bật kết nối với mạng Wifi và BlueTooth -> Nhấn chọn biểu tượng AirDrop nha.

Bước thứ hai: Một cửa sổ của tính năng Airdrop hiển thị, mọi người hãy nhấn chọn “Every One”.

Bước thứ ba: Người dùng hãy mở một ứng dụng nào đó mà bạn muốn chia sẻ thông tin, bạn hãy mở danh mục Gallery rồi nhấn chọn tất cả các video, và hình ảnh mà bạn cần chia sẻ.
Tuy nhiên, một số phần mềm khác cũng có thể chia sẻ video, hình ảnh từ iPhone sang Mac như: iMovie, GarageBand, Photo Booth, Contacts, Safari, Photos, Maps, Notes, Pages, Keynote, Numbers, iPhoto, v.v.
Bước thứ tư: Sau khi bạn đã mở một thư mục hình ảnh ra, các bạn hãy nhấn vào biểu tượng ô vuông có hình mũi tên chỉ lên ở phía dưới bên trái màn hình điện thoại iPhone để bắt đầu chia sẻ hình ảnh nha.

Bước thứ năm: Nếu điện thoại iphone của bạn phát hiện ra một hay nhiều chiếc máy tính Macbook ở gần có bật tính năng AirDrop thì chúng sẽ xuất hiện tên máy tính MACBOOK của người đó, mọi người hãy chạm vào biểu tượng nửa hình người để hệ thống tự động gửi, chia sẻ tài liệu, tệp tin, hình ảnh, file nhạc đến người sử dụng máy tính cài Mac OS X.

Bước cuối cùng: Chiếc Macbook của người nhận tài liệu file mà bạn vừa gửi sẽ hiển thị âm thanh thông báo yêu cầu bạn xác nhận nhận file hình ảnh, tài liệu.
Người dùng hãy click chuột vào mục “Appcept” để nhận dữ liệu của người gửi.
Nếu chia sẻ thành công, điện thoại iPhone của người gửi sẽ hiển thị một thông báo ở thanh trạng thái, các bạn hãy kéo xuống để xem thông báo, nếu thông báo hiển thị “Chia sẻ thư mục thành công” là ok nhé, ngược lại nếu thông báo là “Thư mục chia sẻ bị lỗi” thì mọi người hãy chia sẻ lại file đó sau vài phút.

Vậy là chỉ với sáu bước đơn giản và dễ dàng thực hiện là các bạn đã chia sẻ thành công tài liệu, hình ảnh, file nhạc từ điện thoại chạy hệ điều hành iOS sang hệ điều hành MAC OS X rồi nhé, các bạn có thể xem hình ảnh, kiểm tra thư mục mà người chia sẻ dữ liệu đã gửi về máy tính Macbook của bạn tại danh mục “DOWNLOAD”.

Cảm ơn các bạn đã dành thời gian để tham khảo bài hướng dẫn của mình, chúc các bạn thành công!