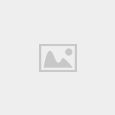Bạn đang sử dụng một tài khoản Google Email, do công việc của bạn có liên quan đến việc gửi/nhận thư điện tử, đối với bạn một địa chỉ Email vẫn chưa đáp ứng được nhu cầu, và giờ đây các bạn đang muốn thêm vào một Email khác thường xuyên dùng để liên lạc vào danh bạ để dễ dàng gửi hoặc nhận thư điện tử Google Email nhưng vẫn không biết phải làm thế nào.

Đừng lo, bài viết hôm nay mình sẽ chia sẻ cho các bạn đọc một vài cách đơn giản và dễ dàng nhất để thêm địa chỉ Email mới vào danh bạ Gmail, mọi người có thể bỏ ra vài phút để tham khảo bài hướng dẫn của mình nha.
Giới thiệu và Cách để thêm Address Email và địa chỉ liên lạc Gmail
Chúng tôi sẽ giới thiệu và chia sẻ cho các bạn đọc một vài bước cơ bản để thực hiện thay đổi, và thêm địa chỉ email mới vào danh bạ gmail.
Các cách để thêm một or nhiều địa chỉ email mới vào danh sách liên hệ của Gmail:
Bài hướng dẫn này, mình sẽ chia sẻ cho các bạn đọc 2 cách để thực hiện, mọi người có thể tham khảo và lựa chọn 1 trong hai cách dưới đây nhé:
1. Cách thứ nhất: Thêm một địa chỉ Email mới vào danh bạ mà bạn thường xuyên liên lạc trên Gmail:
Bước thứ nhất: Người dùng hãy đăng nhập vào Hộp thư Gmail của mình rồi sau đó nhấn vào ô chữ biểu tượng hình tam giác ngược mục “Gmail” (1) ở góc trên cùng bên trái, rồi sau đó nhấn chọn mục “Danh bạ” như hình sau đây:

Bước thứ hai: Sau khi các bạn nhấn vào mục danh bạ xong, một cửa sổ mới hiện ra, tại đây người dùng hãy nhấn chọn mục “Địa chỉ liên hệ mới” như hình này:

Bước thứ ba: Tại giao diện danh mục Địa chỉ liên hệ mới, các bạn hãy nhập địa chỉ Email mới mà bạn muốn thêm vào ở ô đầu tiên mà mình đã khoanh, sau đó, ở các ô trống còn lại người dùng hãy thêm Số điện thoại, Địa chỉ, Ngày tháng năm sinh của mình và URL (nếu muốn) nha.

Điền xong tất cả đang là hệ thống sẽ tự động lưu lại thôi nha.
Bước cuối cùng: Các bạn hãy quay trở lại mục “Danh sách liên hệ” là bạn sẽ thấy một địa chỉ Email mới mà bạn đã thêm vào ở bước 3 rồi nha.

2. Người dùng có thể thêm Email vào danh sách liên hệ trực tiếp từ hộp thư đến:
Đầu tiên, tại mục “Hộp thư đến” mọi người hãy nhấn vào mũi tên xổ xuống (1) và cuối cùng, người dùng hãy nhấn vào mục số (2) “Thêm địa chỉ Email đó vào Danh bạ”, các bạn có thể tham khảo hình minh họa này:

Thực hiện xong thao tác này là các bạn đã thành công trong việc thêm địa chỉ Email mới đó vào danh bạ liên lạc trên Gmail rồi đấy.
Vậy là chỉ với vài bước đơn giản và dễ dàng thực hiện là các bạn có thể thay đổi hoặc thêm vào một địa chỉ email mới cho danh bạ Gmail rồi nha.
Cảm ơn các bạn đã dành thời gian để tham khảo và đọc bài hướng dẫn của mình.
Chúc các bạn thành công!