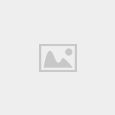Ở bài viết lần trước, mình đã chia sẻ và hướng dẫn cho các bạn đọc vài cách đơn giản và dễ dàng để thực hiện công việc thêm địa chỉ Email mới vào danh sách liên lạc trên danh bạ của Gmail, hôm nay bài viết này mình sẽ hướng dẫn các bạn đọc một vài bước thực hiện để gửi và nhận thư điện tử Gmail, Email.

Mọi người có thể bỏ ra vài phút để tham khảo bài hướng dẫn của mình nha, đặc biệt là những bạn mới đăng kí sử dụng dịch vụ Google Gmail, nếu các bạn bỏ qua không đọc bài hướng dẫn hữu ích này thì hơi bị tiếc đó nha.
Giới thiệu và Cách gửi – nhận thư điện tử Gmail, Email
Sau đây, chúng tôi sẽ giới thiệu và hướng dẫn các bạn đọc vài thao tác đơn giản để thực hiện quá trình gửi và nhận thư điện tử Gmail.
Cách để gửi và nhận thư điện tử Google Gmail:
1. Cách để gửi thư điện tử Gmail và Email:
Bước thứ nhất: Người dùng hãy đăng nhập vào tài khoản Google Gmail, Email của mình theo địa chỉ “mail.google.com” or là Gmail.com

Bước thứ hai: Tại giao diện mục Google Gmail, các bạn hãy nhấn vào phần “Soạn” như hình chỉ dẫn này:

Bước thứ ba: Sau khi nhấn vào mục Soạn xong, một cửa sổ Soạn thư để gửi của Gmail sẽ hiển thị như hình sau đây:

Hình ảnh trên là Cửa sổ soạn thư mục nhanh của hòm thư Gmail, đây là cửa sổ thu nhỏ lại, nếu các bạn muốn sử dụng cửa sổ lớn hơn để soạn thư dễ dàng và thoải mái hơn thì có thể nhấn vào mũi tên hai chiều như hình để phóng to Công cụ soạn thư nhanh nha.
Bước thứ tư: Tại bước này sẽ có vài ý nhỏ quan trọng mình cần chỉ dẫn cho các bạn:

– Ở mục số 1: Các bạn hãy điền đầy đủ địa chỉ Email của người nhận thư và Nhập Chủ đề của bức thư đó.
– Ở mục số 2: Nút (-)có nghĩa là Thu nhỏ, nút mũi tên hai chiều () có nghĩa là phóng to, nút dấu nhân (x) là đóng cửa sổ soạn thư.
Cc (Carbon copy): Là tạo ra các bản sao, bạn có thể sử dụng tổ hợp phím tắt “Ctrl+Shift+C” để sử dụng nhanh tính năng này.
Bcc (Blind carbon copy): Là tạo ra các bản sao tạm, bạn có thể sử dụng tổ hợp phím tắt “Ctrl+Shift+B” để sử dụng nhanh tính năng này.
Lưu ý: Cc và Bcc đều giống nhau ở chỗ 2 tính năng này đều được sử dụng khi gửi email cho nhiều người cùng một lúc.
Khác nhau là Cc được sử dụng để gửi Email đến nhiều người nhận và công khai danh tính của người nhận thư, còn Bcc thì ngược lại, Bcc cũng gửi email đến nhiều người nhưng thông tin về những người nhận thư đó sẽ được giữ kín.
Và như vậy, khi các bạn gửi thư điện tử Email tới nhiều người thì chế độ mặc định sẽ là Cc nha.
– Ở mục số 3: Là công cụ hỗ trợ soạn thảo văn bản. Kể theo thứ tự từ chữ gửi sang phải, thì công cụ:
Đầu tiên: Chữ A (gạch chân) đây được gọi là “Công cụ soạn thảo”.
Biểu tượng thứ hai: là gắn thẻ, các bạn chỉ được Đính kèm và gửi File dưới 25MB thôi.
Biểu tượng thứ ba: Đây là biểu tượng của Google Drive, cho phép người dùng gửi thư điện tử đi có đính kèm theo file lớn hơn 25 MB.
Biểu tượng thứ tư: Là biểu tượng chèn ảnh.
Biểu tượng thứ năm: Là chèn liên kết.
Biểu tượng cuối cùng: Là thêm vào icon mặt cười.
– Tại vị trí thứ 4: Là hình thùng rác và Mũi tên xổ xuống.
Nếu chẳng may nội dung thư Email mà bạn đang soạn không được ổn định và nội dung thư không được ăn ý, không hay cho lắm thì các bạn có thể nhấn vào biểu tượng thùng rác để XÓA email mà bạn đang soạn nha.
Còn nếu mà các bạn muốn thêm vào tùy chọn nâng cao như Kiểm tra chính tả, in thì hãy nhấn chọn vào nút Mũi tên xổ xuống bên cạnh thùng rác đó nha.
– Cuối cùng là ở vị trí số 5: Toàn bộ trong đó sẽ là Nội dung của khung soạn thảo thư Email mà bạn muốn gửi cho người nhận đó nha.
Lưu ý: Trong khi soạn thư, thư của bạn sẽ được tự động lưu lại trong phần “Thư nháp” cho đến khi gửi.
Bước cuối cùng: Hoàn tất quá trình soạn thư, người dùng hãy nhấn vào nút màu xanh, góc bên trái phía dưới ở bên cạnh Công cụ hỗ trợ soạn thảo để hệ thống bắt đầu gửi thư Email mà bạn vừa soạn tới người nhận nha.
Một thông báo gửi thư thành công sẽ hiển thị:

Để kiểm tra xem thư đã gửi, các bạn có thể nhấn vào “Thư đã gửi” để xem lại thư nha.

2. Cách xem và nhận thư điện tử Gmail, Email:
Cách xem và nhận thư với Gmail vô cùng đơn giản và dễ dàng nhé.
Người dùng có thể xem những thư mà người khác gửi cho bạn trong mục (1) “Hộp thư đến”, nếu không thấy thì mọi người hãy nhấn vào mục (2) “Spam” để xem những hộp thư mới gửi đến gần đây nha.

Cảm ơn các bạn đọc đã dành thời gian để thm khảo bài hướng dẫn của mình, mình hy vọng với bài viết hữu ích này các bạn sẽ biết cách sử dụng thư điện tử Email/Gmail để gửi thư cho bạn bè và nhận thư của bạn bè gửi đến nha.
Đừng quên chia sẻ bài viết hữu ích này của mình cho bạn bè, người thân hoặc là những người mới đăng kí sử dụng dịch vụ Google nhé.
Chúc các bạn thành công!!!